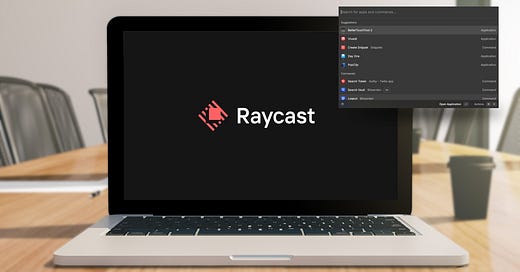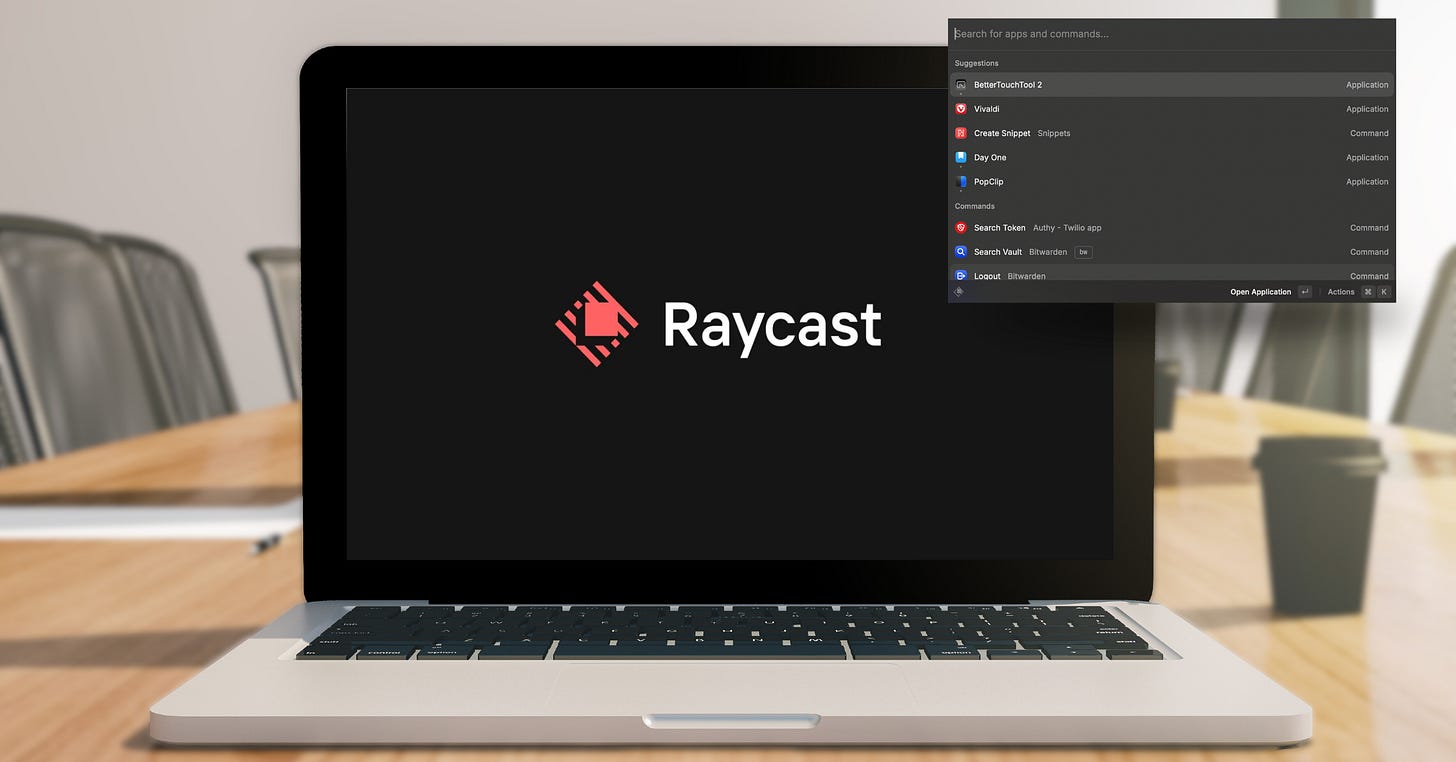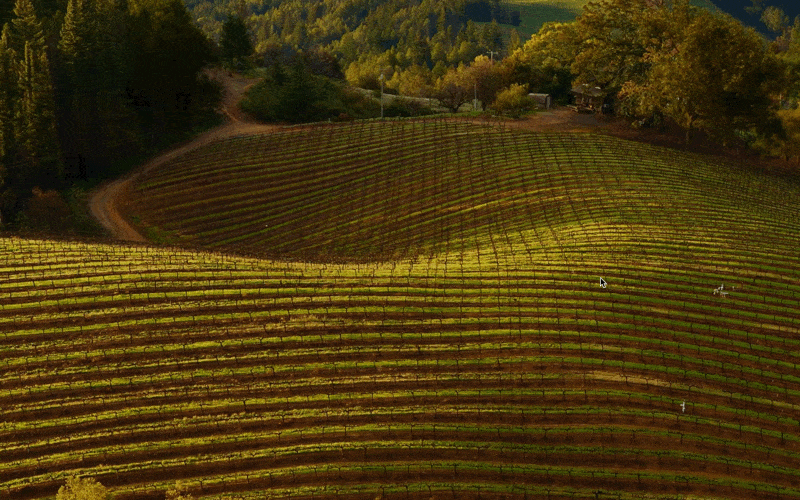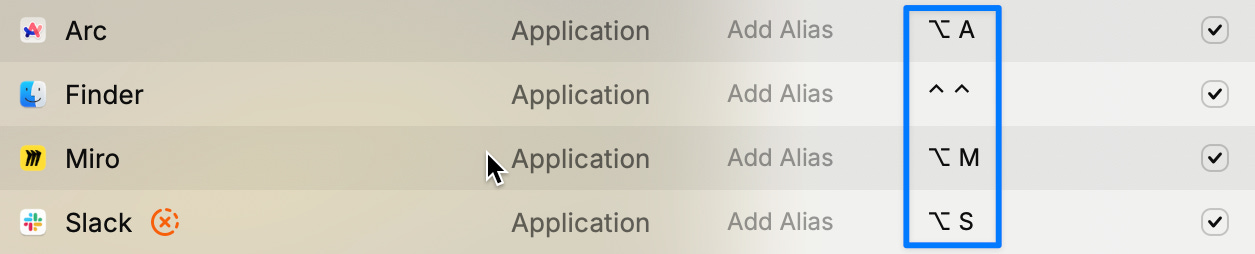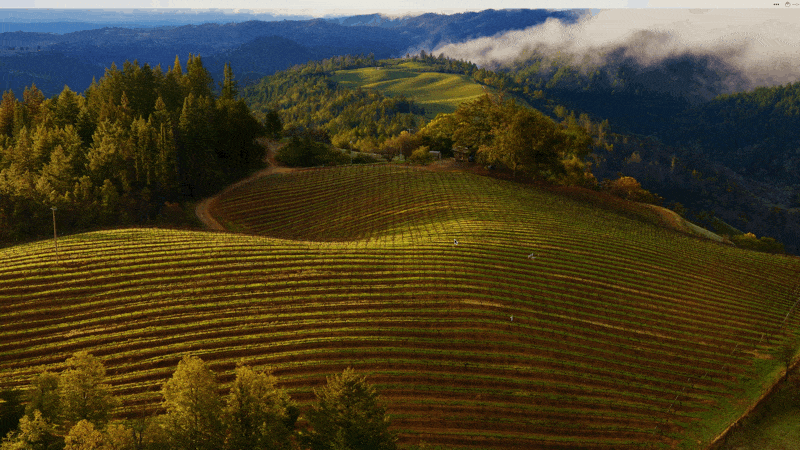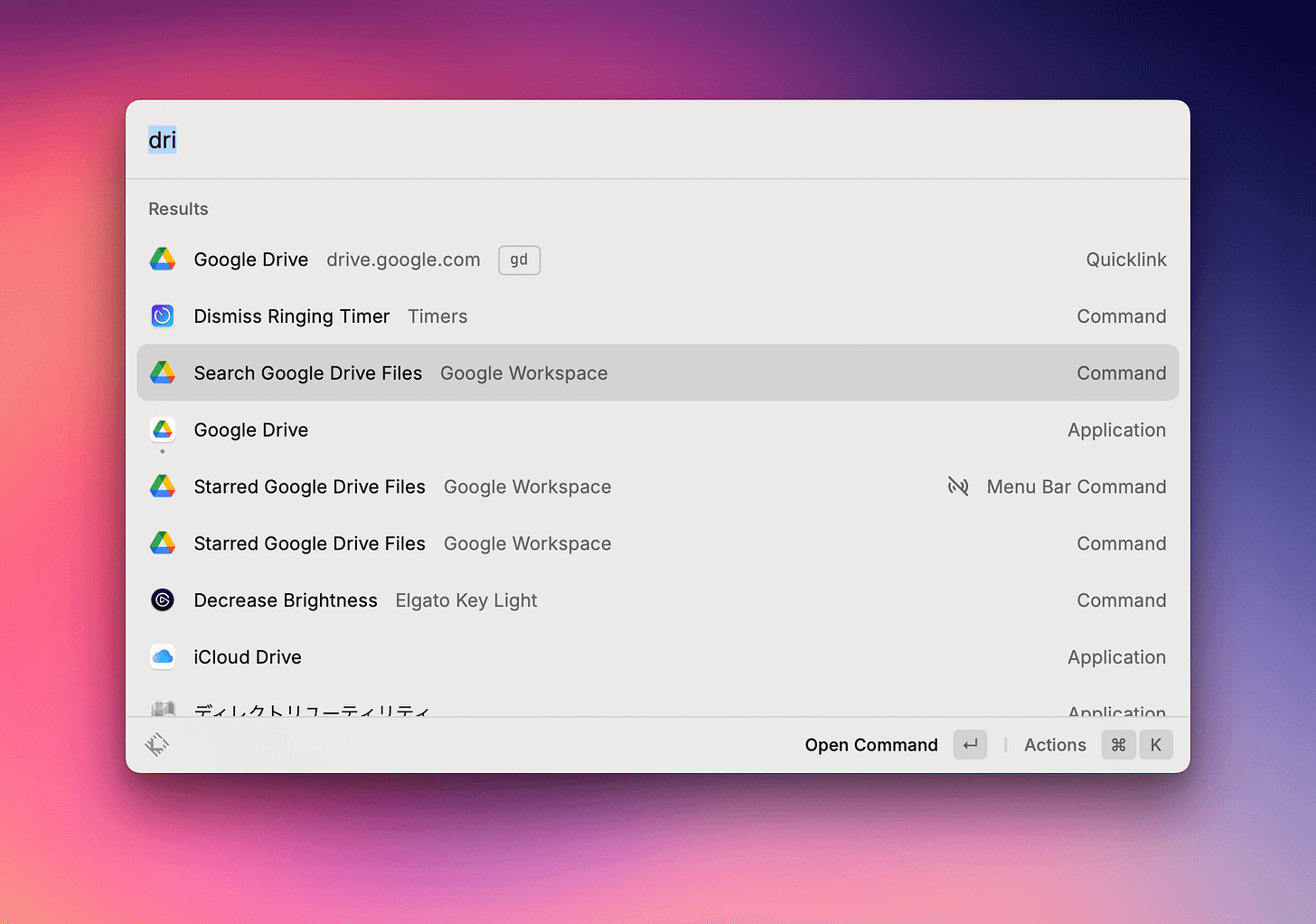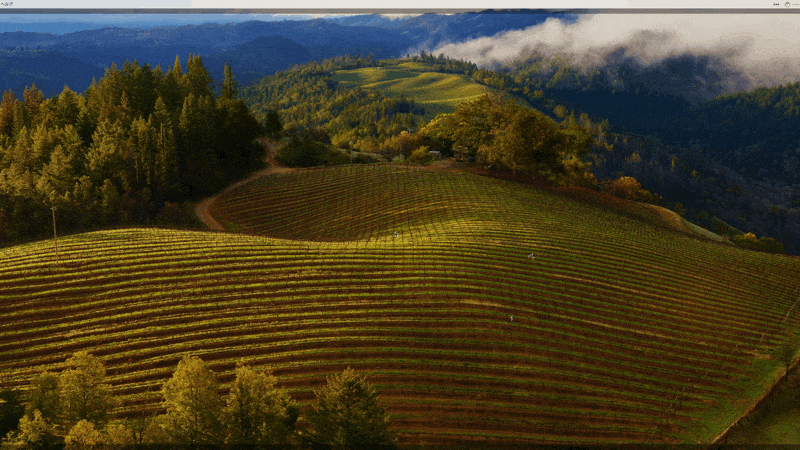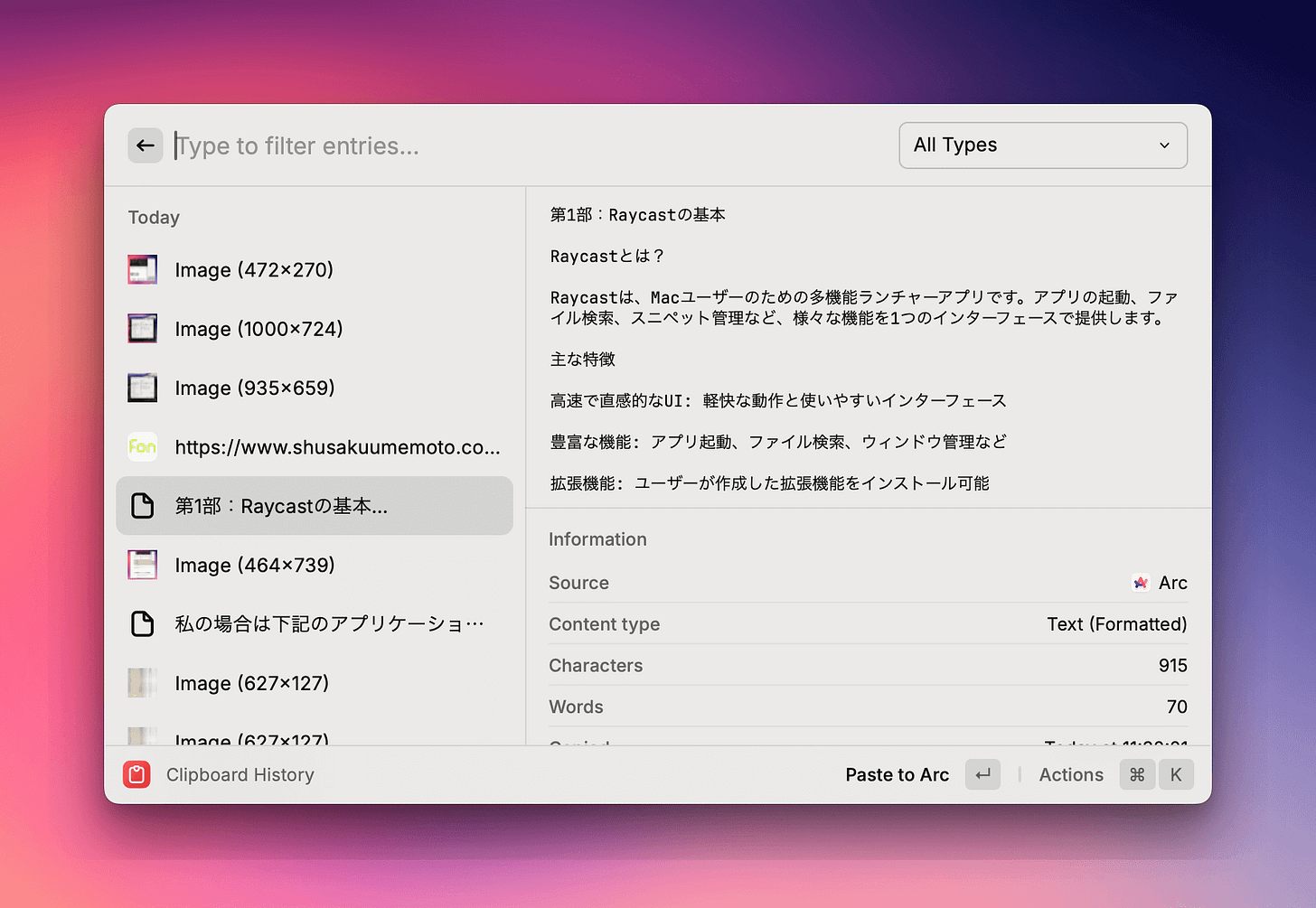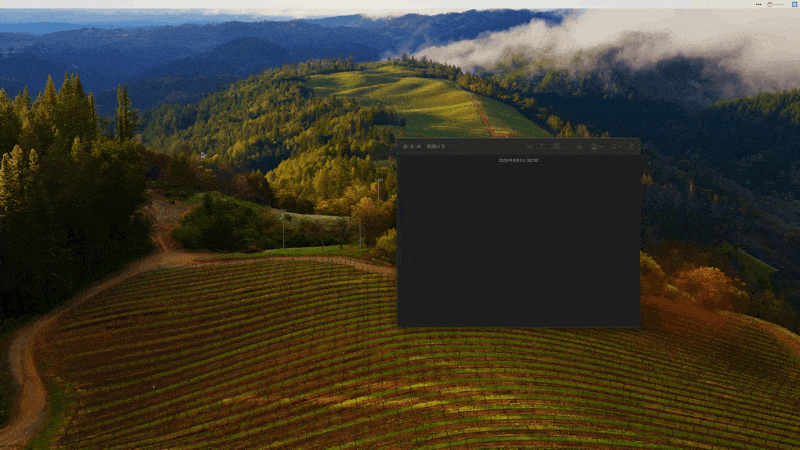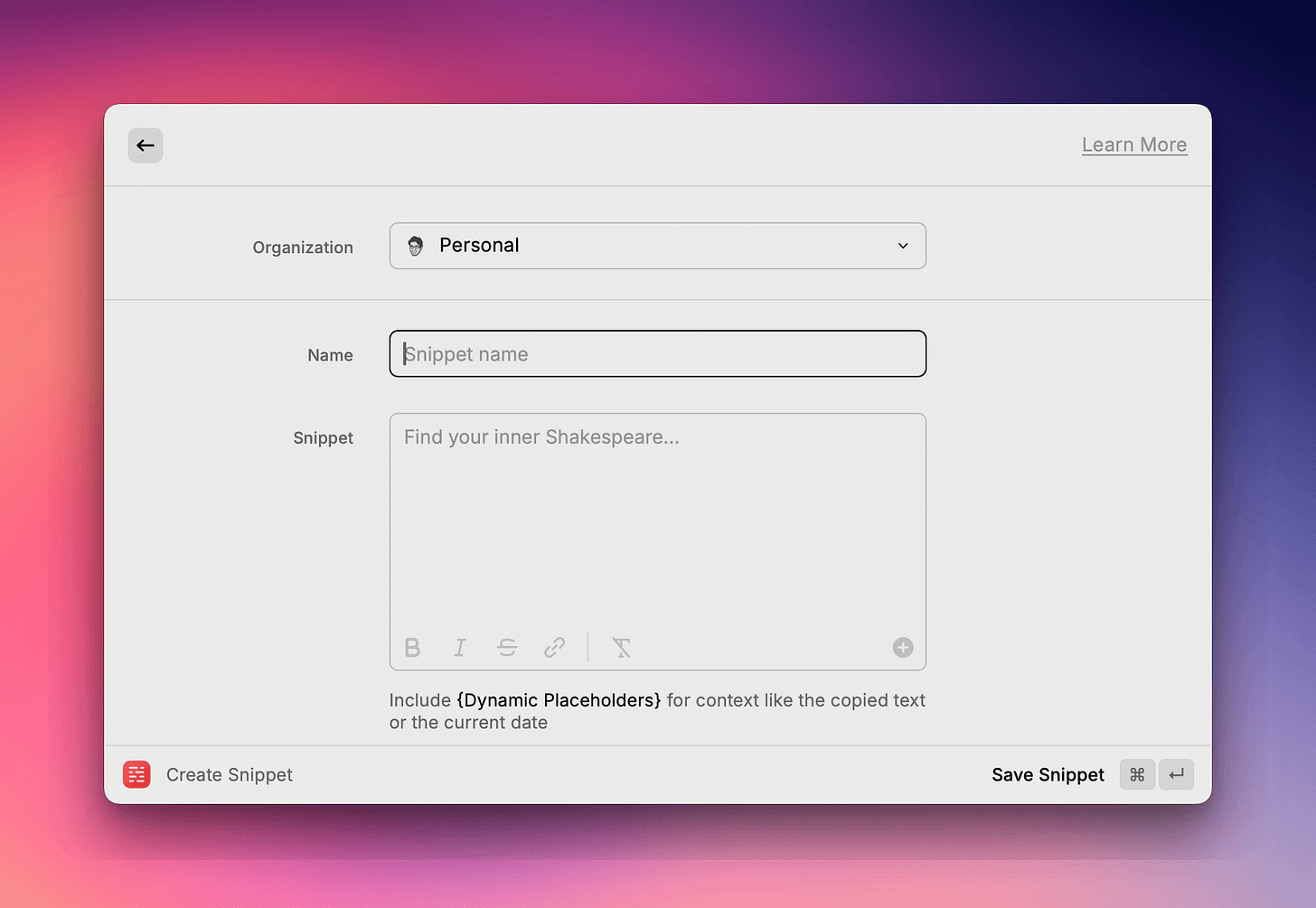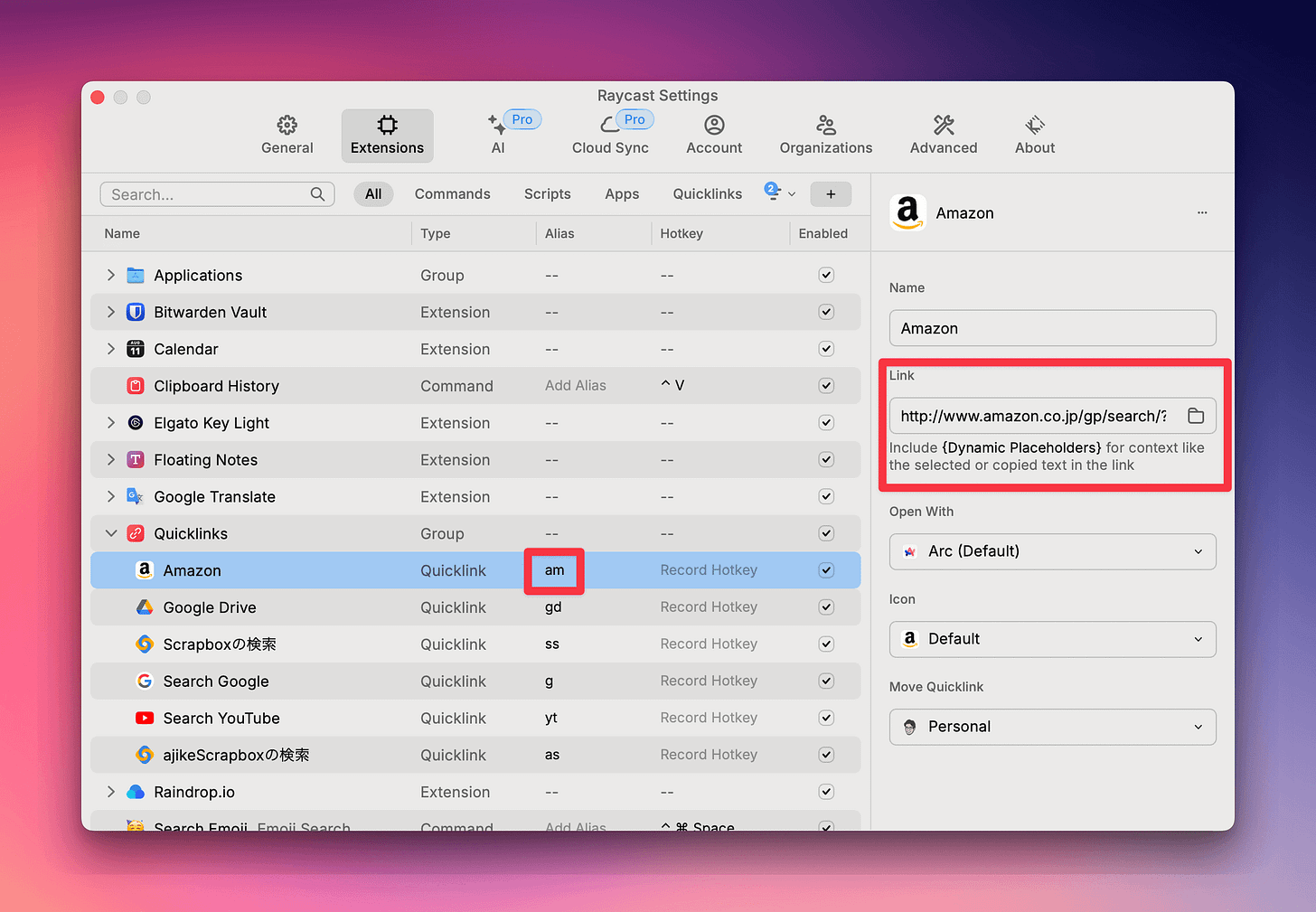Raycastマスターガイド:はじめての方向けのおすすめ設定6選
こんにちは。今日は、Macユーザーの間で着実に人気を集めている「Raycast」の紹介をします。
私も利用し始めてから約2年。Raycastがないと本当に仕事ができないレベルまでお世話になっています。
Raycastで何ができる?具体的なユースケース
Raycastは、日々のPC作業を劇的に効率化できるツールです。以下に、具体的なユースケースをいくつか紹介します。
Raycastを簡単に説明すると
Raycastは、macOS用のランチャーアプリです。端的にいえばSpotlight検索の強化版です。様々な拡張機能をインストールすることで、デスクトップから直接多様なタスクを実行できます。
瞬時のアプリ起動
爆速でファイル検索
システム操作の簡略化
クリップボード履歴の活用
スニペットの活用
Quicklinks
1. 瞬時のアプリ起動:
ショートカットキーで「sl」と入力するだけでSlackが起動します。
画像の例では
「⌘ + Space」を押してRaycastを起動
「fi」と入力すれば、Finderが開きます。
アプリへのショートカットキーも設定可能
例えば、`Option + S`キーでSlackアプリを起動させることも可能です。
私の場合は上記アプリケーションをショートカットキーから起動できるように設定しています。
2. 爆速でファイル検索:
「Files」と入力し、探したいファイル名の一部を入力するだけで、瞬時にファイルを見つけ出せます。
もし、Google Driveを調べたいときは、Raycastの拡張機能からGoogle Workspaceをいれると検索エリアが絞りやすくなります
3. システム操作の簡略化::
「Sh(ut Down)」と入力するだけで、シャットダウンメニューが表示されます。そのままエンターキーを押すとシャットダウンができます。
再起動`Restart`やスリープモード`Sleep`機能も同様に簡単です。
4. クリップボード履歴の活用::
過去にコピーしたテキストや画像を、簡単に呼び出して再利用できます。クリップボード履歴を管理するソフトはいくつかありますが、Raycastをいれておけば他もう必要ありません。
コピーした履歴が保存されます。
設定によりますが、デフォルトだと7日分の履歴を残すことができます。
ショートカットキーから履歴を呼び出すことができます。私は`Ctrl + V`キーで呼び出してます
5. スニペットの活用:
頻繁に使用する定型文や複雑なコードを保存しておき、必要な時に瞬時に呼び出せます。
スニペット機能の概要
頻繁に使用するテキストを保存し、簡単に検索・挿入できる
キーワードを設定して自動展開が可能
メールアドレス、住所、定型文、コードスニペットなどを登録できる
スニペットの使い方
Create Snippet(スニペットをつくる)
Search Snippet(登録したスニペットを呼び出す)
スニペットの作成方法
Name: スニペットの名前
Snippet: 挿入したいテキスト
Keyword: 自動展開用のキーワード(オプション)
Search Snippet(登録したスニペットを呼び出す)
検索: Raycastで「Search Snippets」コマンドを使用し、タイトルで検索
6. Quicklinks
URLにパラメータを動的に追加できる高度なブックマーク機能です。
例えば、デスクトップからAmazonの検索をすぐにできるようなイメージです
Raycast起動後に`am`と入力したら、amazonの検索機能に変わります。
Quicklinksの設定画面で下記を入力
http://www.amazon.co.jp/gp/search/?field-keywords=%7Bquery%7D結論:Raycastは単なるツールではない
Raycastを使いこなすことは、単に作業効率を上げるだけでなく、コンピュータとの新しい対話方法を学ぶことでもあります。
それは、テクノロジーを自分のニーズに合わせてカスタマイズし、真の意味で「自分のもの」にする過程でもあると感じます。
初心者の方は基本機能から始めて、徐々に高度な機能を探索していってください。経験豊富なユーザーの方は、カスタムスクリプトやFを活用して、さらなる生産性の向上を目指してみてください。