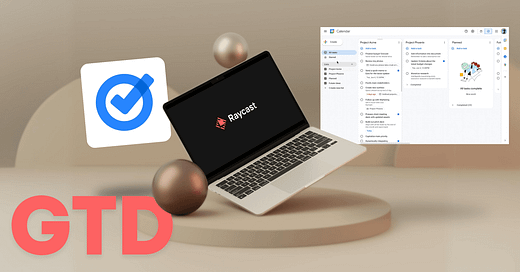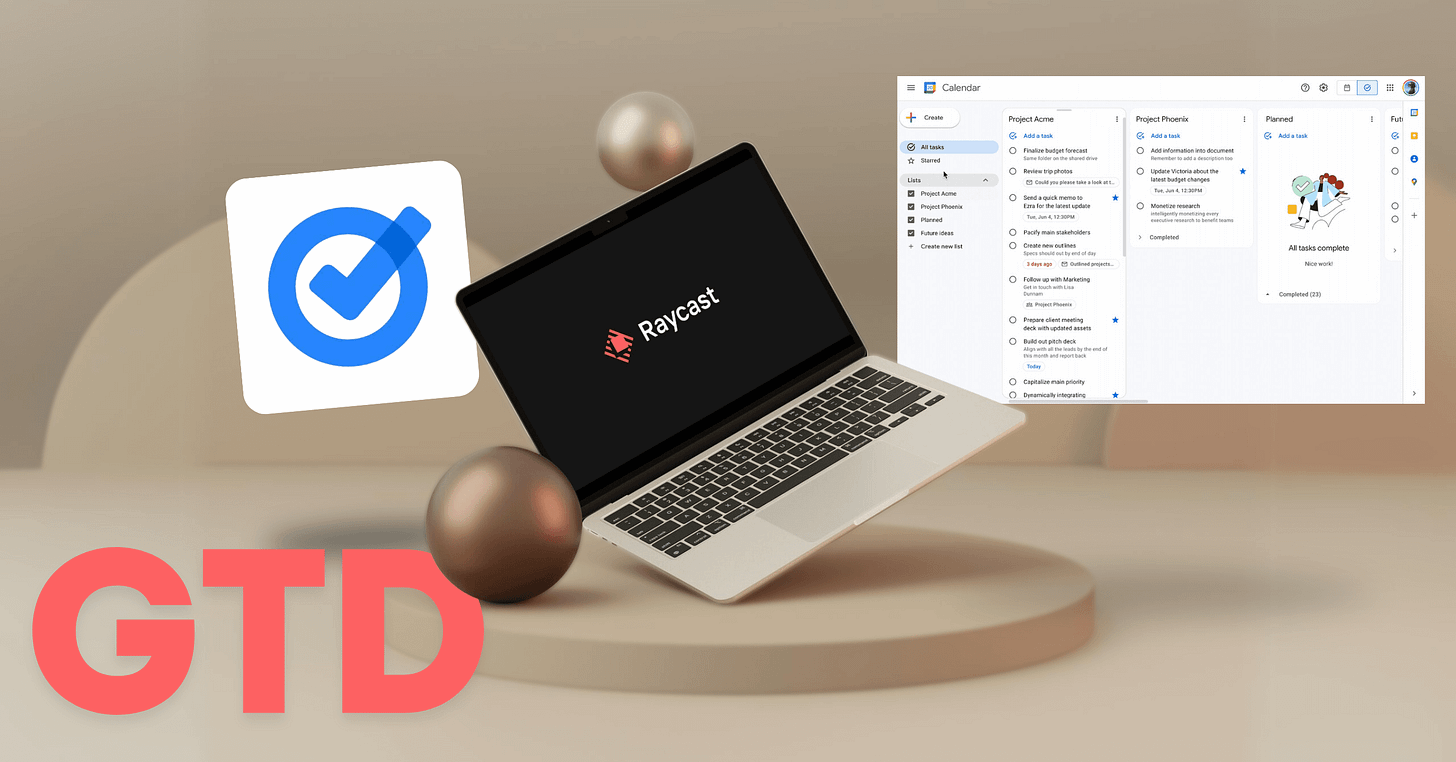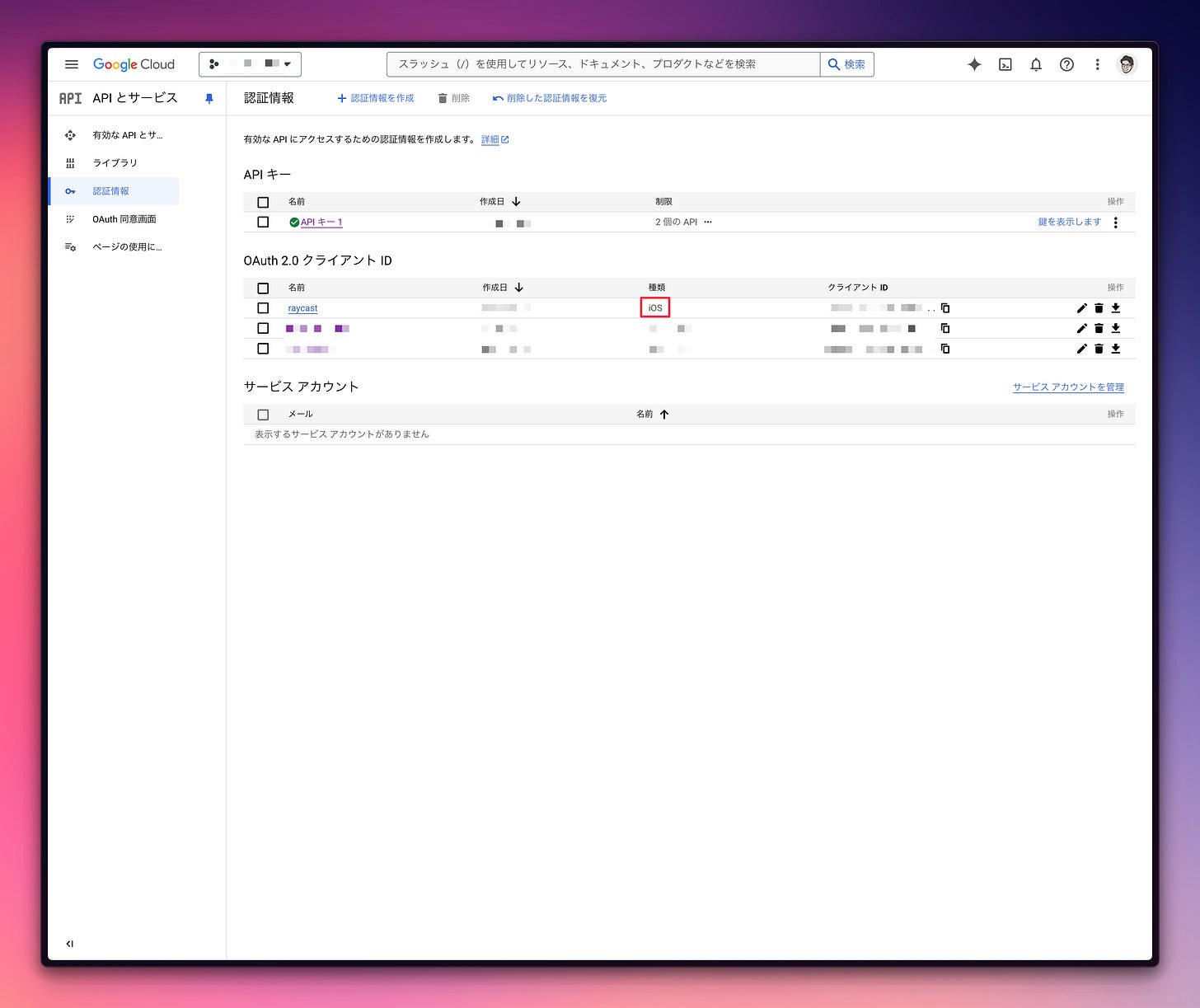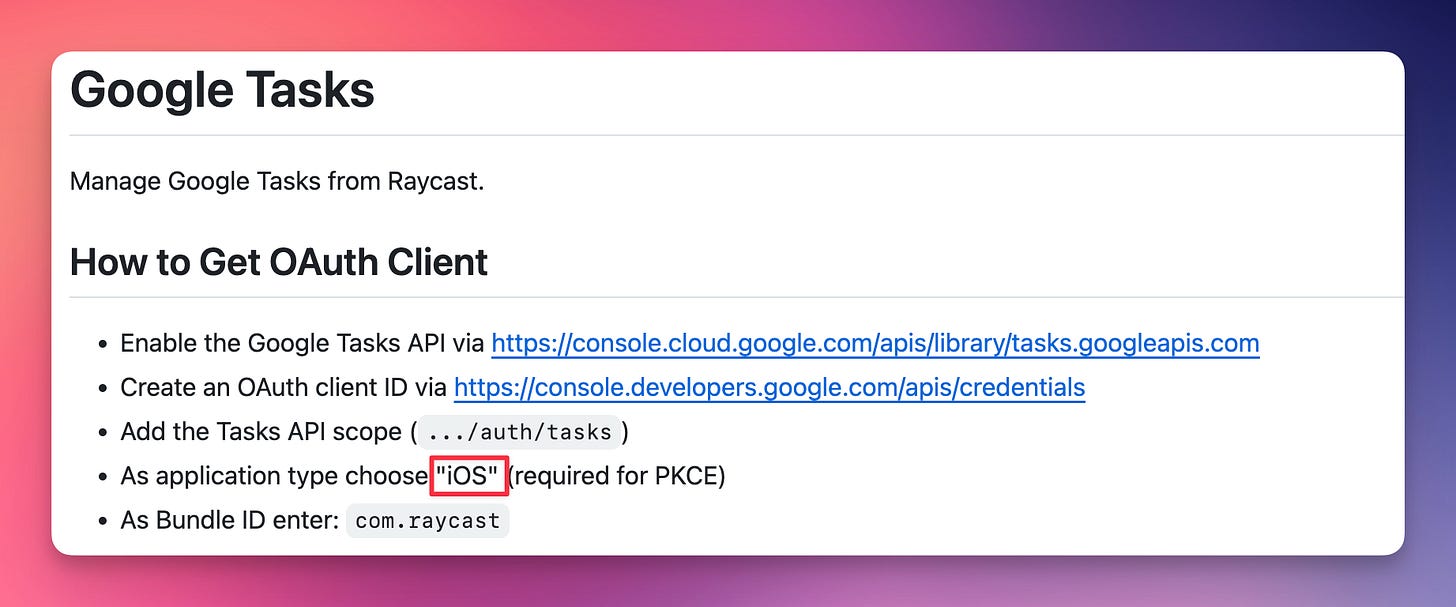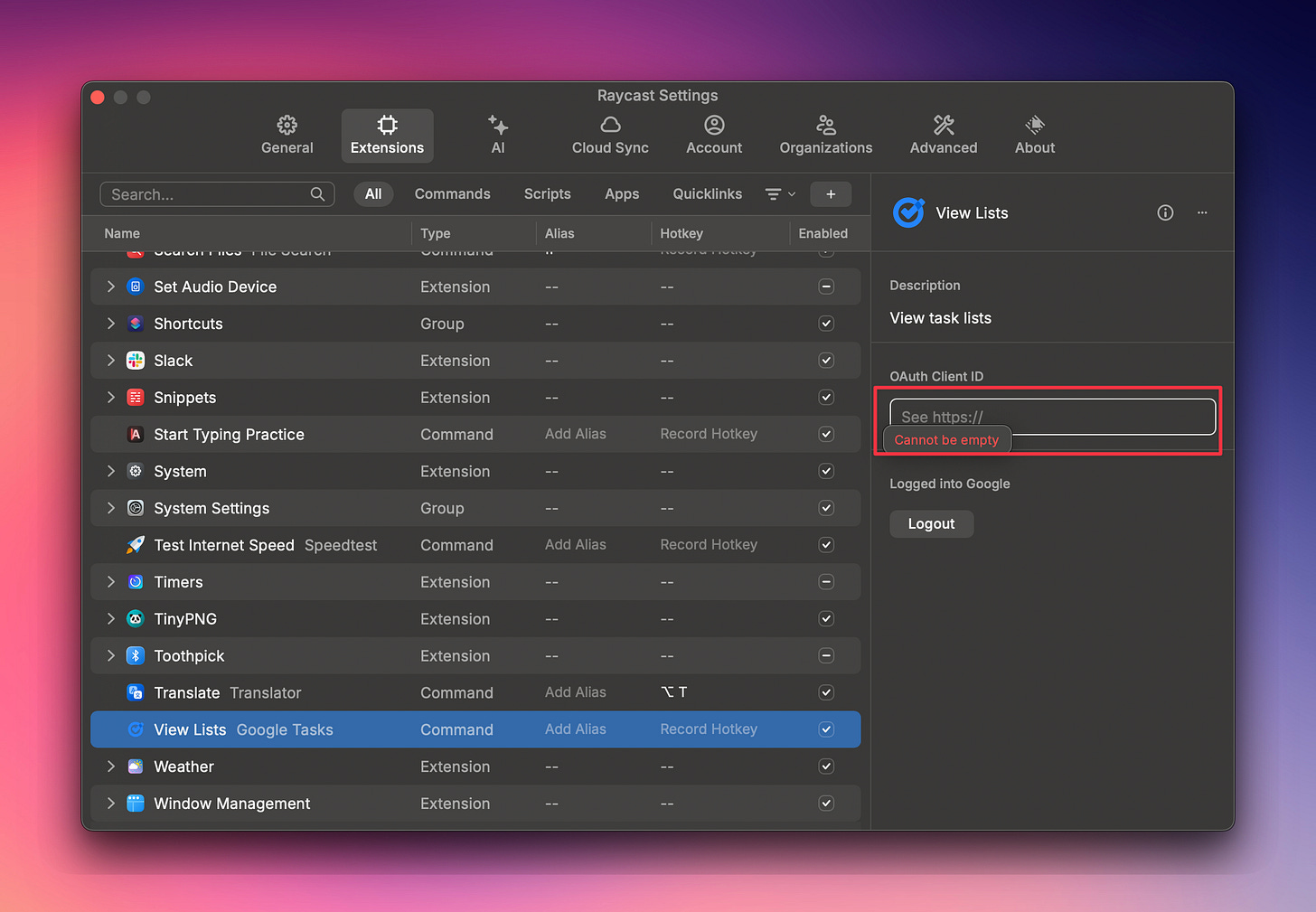RaycastでGoogle Tasksを使う方法:OAuth設定のトラブルシューティング
こんにちは。梅本です。
今回は、RaycastにGoogle Tasksを連携させる過程で遭遇した問題と、その解決方法についてお話しします。
RaycastからGoogle ToDoリストを操作したい
Raycastは素晴らしいランチャーアプリです。どこからでも起動できる特性を活かすとGTDの一歩目(まずはすべての情報を一箇所に集める)環境が作れますね。
具体的には、新しいタスクの追加、既存タスクの編集や完了、リストの閲覧などを、Raycastのインターフェースから直接行えるようにしたいと考えました。
これにより、アプリの切り替えを減らし、ワークフローを中断することなくタスク管理ができるようになります。
拡張機能があったので、それを導入してログイン認証さえ終えればすぐに使えるようになるはずでした…
記事執筆のきっかけ
しかし、拡張機能を使っても Google Cloud Platform の設定が必要でした。
私はエンジニアではありません。慣れないクラウド環境の設定やOAuth認証に関するいくつかの問題に直面しました。いろいろ調べながらですが、うまく解決できたのでそこで詰まったことをここで皆さんに共有します。
RaycastでGoogle Tasksを使う方法:OAuth設定のトラブルシューティング
遭遇した問題
OAuth設定の過程で、以下の3つの主要な問題に遭遇しました:
リダイレクトURIの不一致:最初のエラーとして表示されました。
OAuthクライアントが削除された:次に直面したエラーメッセージです。
Client ID入力フィールドの混乱:最後に遭遇した、やや分かりにくい問題です。
解決への道のり
1. 新しいOAuthクライアントの作成
問題解決の第一歩として、Google Cloud Consoleで新しいプロジェクトを作成し、OAuth認証情報を一から設定し直しました。
手順:
Google Cloud Consoleにアクセス
新しいプロジェクトを作成
認証情報 → OAuth クライアント ID を選択
アプリケーションタイプを「iOS」に設定
私の最初のミスとしては、アプリケーションタイプを「デスクトップ」にしていたことでした。
拡張機能の公式マニュアルにはその旨がしっかり書かれていたのですが、見落としてました。あれほど、部下には公式情報を見ようねっ!と言ってるのに……あるあるです。
2. Google Tasks APIの有効化
次に、新しく作成したプロジェクト内でGoogle Tasks APIを有効にしました。
手順:
Google Cloud Consoleの左側メニューから「APIとサービス」を選択
「APIとサービスの有効化」をクリック
検索バーで「Google Tasks API」を検索し、有効化
3. OAuth同意画面の設定
OAuth同意画面の設定も重要なステップです。ここでは必要なスコープを追加し、適切に設定しました。
重要ポイント:
スコープ .../auth/tasks を必ず追加すること
アプリ名、ユーザーサポートメール、デベロッパーの連絡先情報を正確に入力
4. Raycastの設定更新
最後に、新しく取得したクライアントIDをRaycastの設定に入力しました。
最後の難関:Client ID入力フィールド
ここで最後の問題に直面しました。
Raycastの設定画面にあるClient ID入力フィールドには、「https://」というプレースホルダーが表示されていました。
注意点:
結論、このプレースホルダーは無視してください。Google Cloud Consoleから取得した実際のClient IDをそのまま入力することで問題が解決します。
まとめ
OAuth設定は複雑に感じるかもしれませんが、一歩ずつ進めていけば皆さんなら必ず解決できます。この記事が、同じような問題に直面している方々の助けになれば幸いです。
RaycastとGoogle Tasksの連携により、私のタスク管理はより効率的になりました。皆さんもぜひ試してみてください!
関連コンテンツ