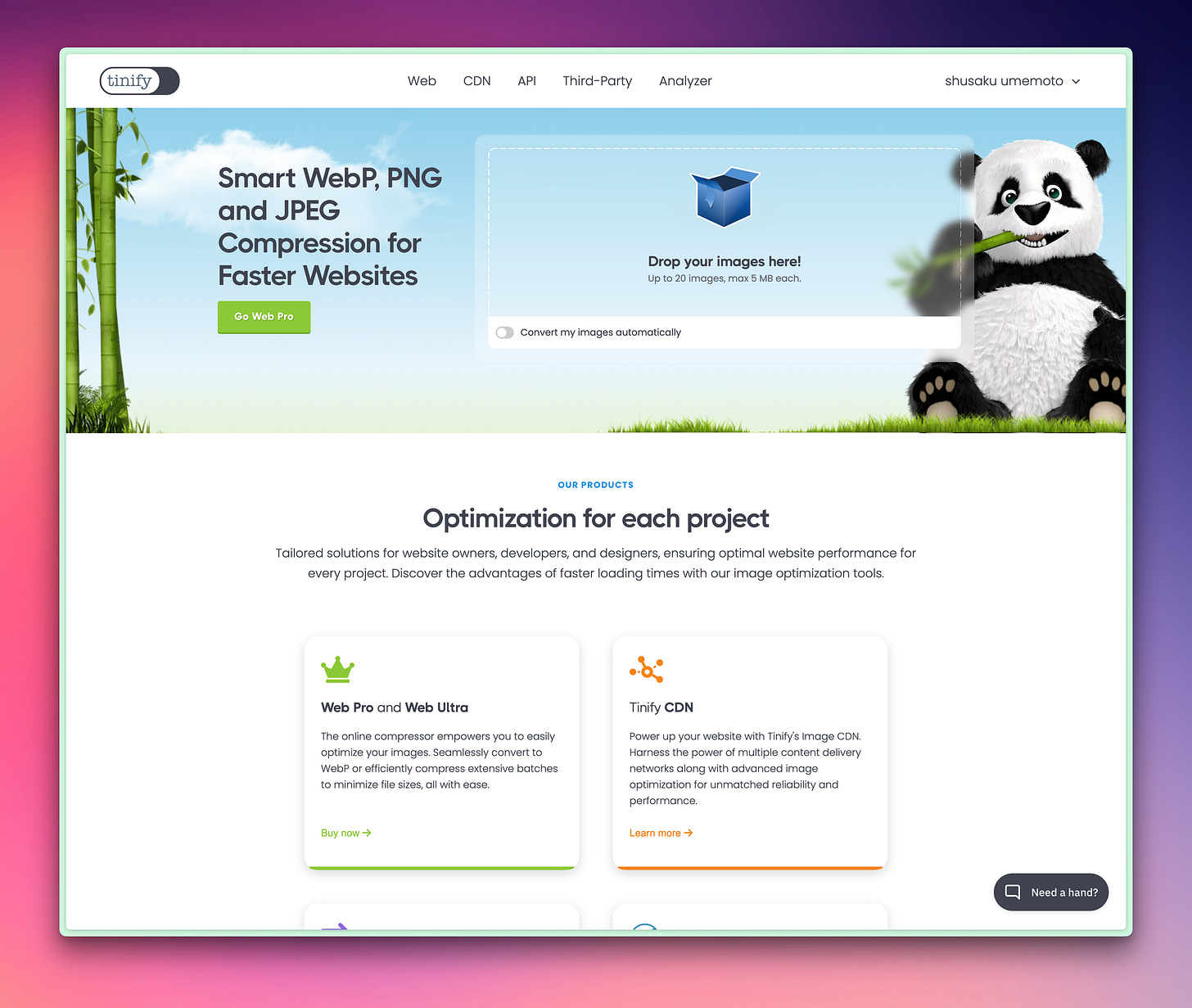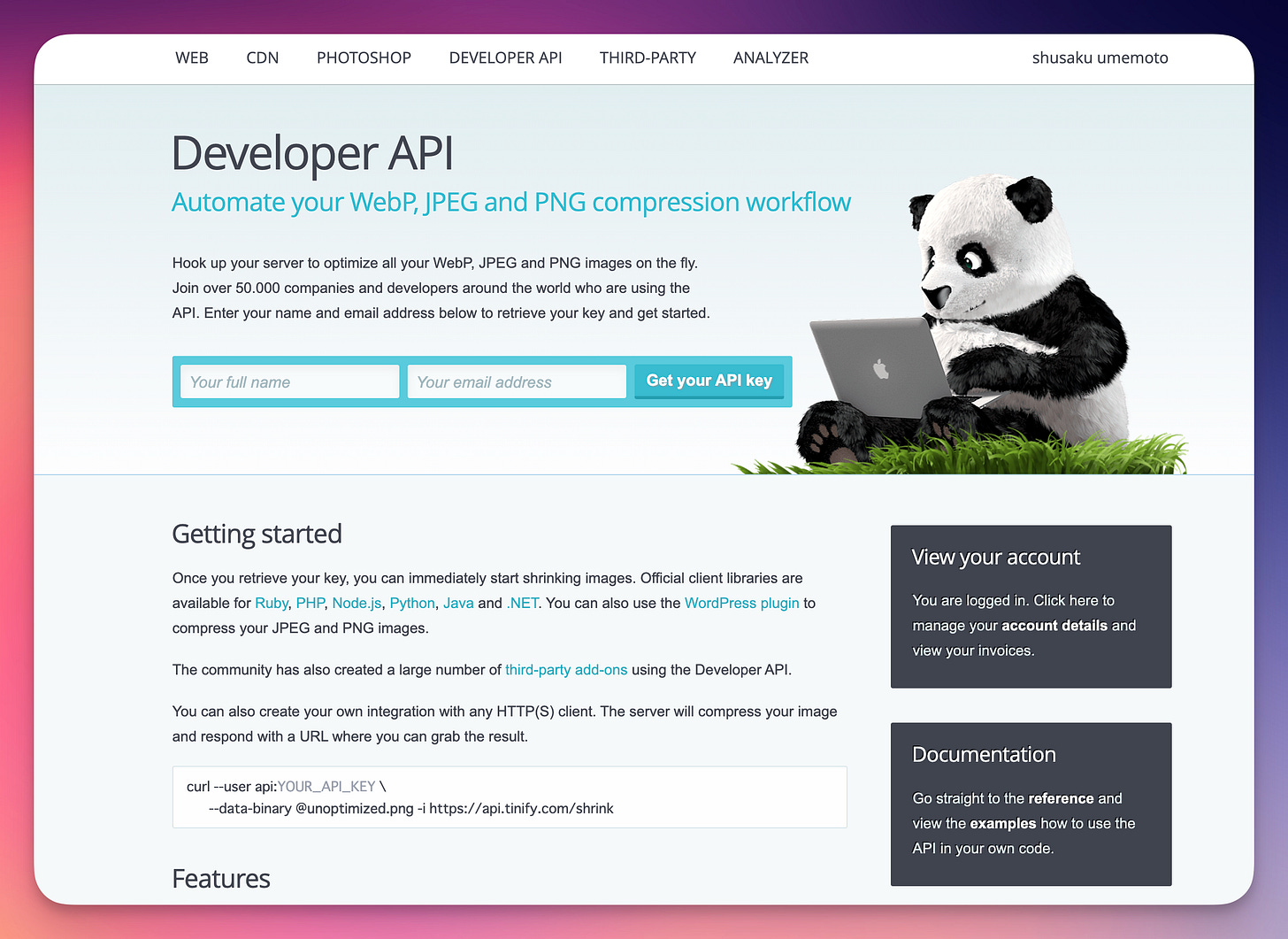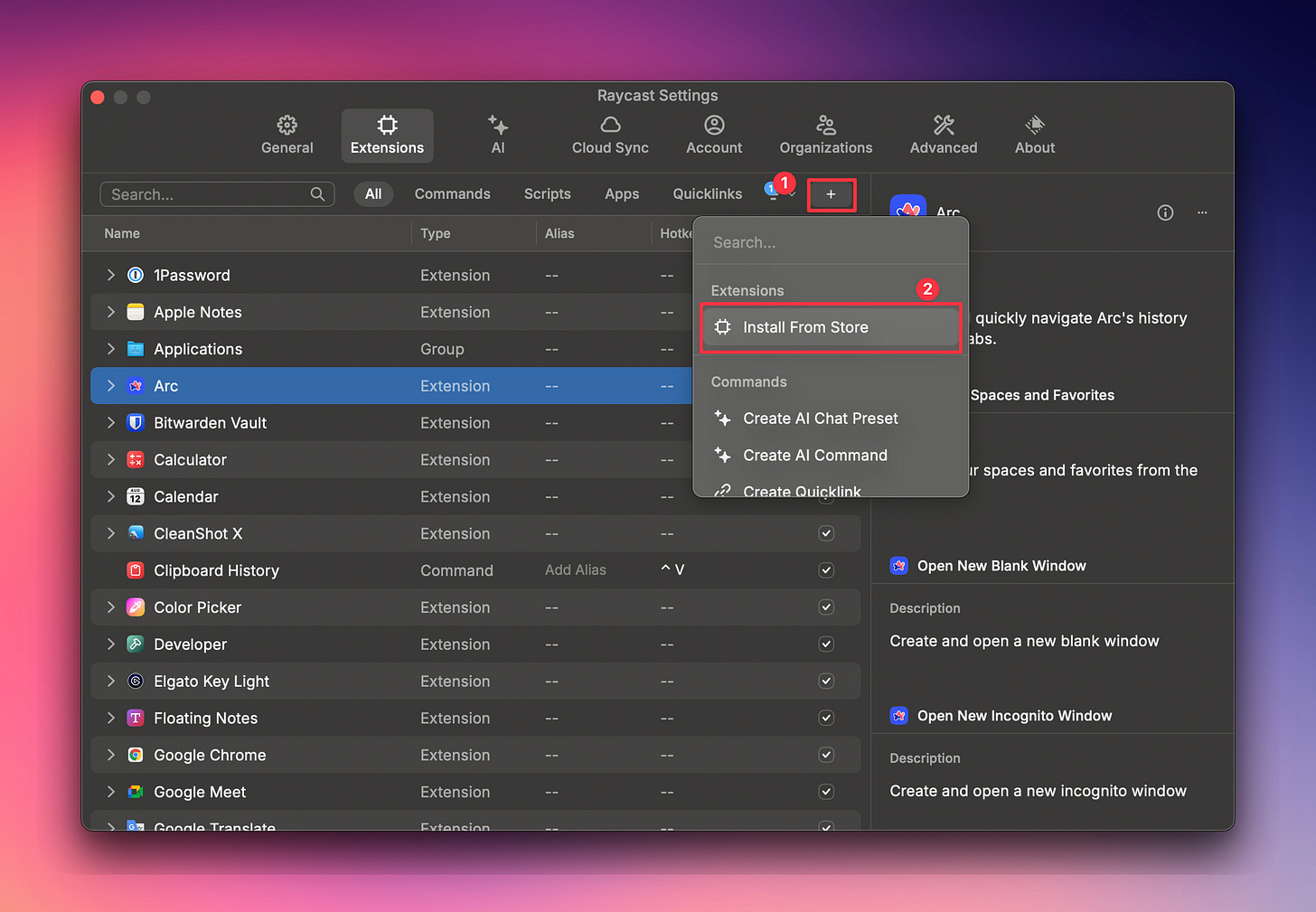Raycastで簡単画像最適化:TinyPNG APIを活用した効率的なワークフロー
こんにちは、梅本です。
今日は、Raycastを活用しデスクトップから直接画像最適化ができる便利な方法をご紹介します。
デザイナーなど日々の業務で大量の画像を扱う方々にとって、画像を圧縮させる業務はひと苦労です。
そんな皆さんに、RaycastとTinyPNGを組み合わせるとデスクトップから一度に画像を圧縮できる画期的なワークフロー改善をご紹介します。
なぜ画像最適化が重要なのか?
ウェブサイトやアプリの表示速度は、ユーザー体験に直結します。
特に大きなサイズの画像は、読み込み時間を遅くする原因となります。
しかし、画像を最適化する作業は面倒で、時間がかかるものです。
こんな経験はありませんか?
画像の圧縮やリサイズに、毎回専用のウェブサービスにアクセスしている
複数の画像を処理する際、一つ一つアップロードするのに時間がかかる
最適化した画像をダウンロードし、適切なフォルダに保存し直す手間がかかる
これらの課題を一気に解決する方法があります。
それが、RaycastとTinyPNG APIを組み合わせた画像最適化ワークフローです。
Raycastとは?
Raycastは、macOS用のランチャーアプリです。端的にいえばSpotlight検索の強化版です。様々な拡張機能をインストールすることで、デスクトップから直接多様なタスクを実行できます。
TinyPNGとは?
TinyPNGは、画像圧縮サービスの代表格です。
PNGやJPEG画像を、品質をほとんど落とすことなく大幅に圧縮できます。APIを提供しているため、他のツールと連携して使用することが可能です。
セットアップ手順
では、具体的なセットアップ手順を見ていきましょう。
1. TinyPNGのAPI取得
TinyPNGの開発者ページにアクセス
登録フォームに必要事項を入力
利用規約に同意し、「Get your API key」をクリック
メールでAPIキーを受け取る
2. Raycastの準備とインストール
Raycastの公式サイトから「Download」
ダウンロードしたファイルを開き、インストール
3. RaycastでのTinyPNG拡張機能の設定
Raycastを起動(通常はCommand + Space)
Storeページから「TinyPNG」と検索し、拡張機能をインストール
APIキーの設定画面で、取得したTinyPNGのAPIキーを入力
ちなみにこの拡張機能を開発されたのはryo_kawamataさんです。ありがとうございます。
実際の使用方法
※使用イメージは一番はじめのGif画像をご覧ください。
セットアップが完了したら、以下の手順で画像の最適化が行えます:
Finderで対象の画像ファイルを選択
Raycastを起動し、「Compress Images」と入力
表示されたコマンドを実行
すると、選択した画像と同じディレクトリに「compressed-images」フォルダが作成され、そこに圧縮済みの画像が生成されます。複数の画像を一度に処理することも可能です。
このワークフローのメリット
時間の節約:
ブラウザを開いてサービスにアクセスする必要がなく、デスクトップから直接操作できます。
一括処理:
複数の画像を同時に最適化できるため、大量の画像を扱う際に非常に効率的です。
整理の容易さ:
圧縮済みの画像が自動的に別フォルダに保存されるため、オリジナルと最適化後の画像を簡単に管理できます。
品質の一貫性:
TinyPNGの高品質な圧縮アルゴリズムにより、常に一定の品質を保った最適化が可能です。
応用:画像のリサイズ
画像の圧縮だけでなく、リサイズも同時に行いたい場合があるでしょう。
Raycastの「Resizing Images」コマンドを使用することで、サイズ変更と圧縮を一度に行うことができます。
Raycastで「Resizing Images」と入力
希望するサイズを指定
リサイズと圧縮を同時に実行
まとめ
RaycastとTinyPNG APIを組み合わせることで、画像最適化のワークフローを大幅に効率化できます。
特に、日々多くの画像を扱うウェブデザイナーやマーケター、コンテンツクリエイターの方々にとって、この方法は作業時間の短縮につながるでしょう。
最適化された画像を使用することで、ウェブサイトやアプリのパフォーマンスが向上し、結果としてユーザー体験の改善にもつながります。ぜひ、この効率的なワークフローを試してみてください。
関連記事